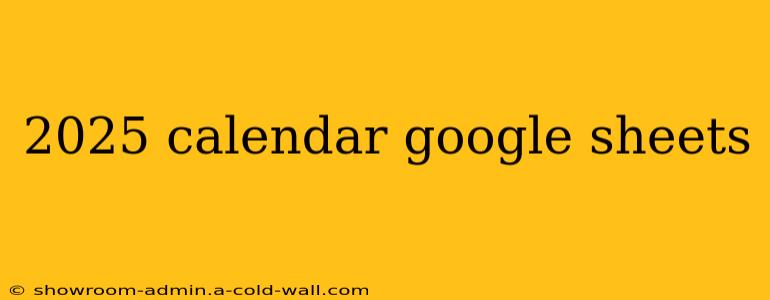Planning for 2025? A well-organized calendar is crucial for success, whether you're managing personal appointments, complex projects, or team schedules. This guide explores the best ways to leverage Google Sheets to create a 2025 calendar that meets your specific needs, maximizing efficiency and minimizing scheduling conflicts.
Why Use Google Sheets for Your 2025 Calendar?
While dedicated calendar apps exist, Google Sheets offers several advantages for creating a personalized 2025 calendar:
- Customization: Tailor your calendar to perfectly match your workflow. Add custom columns for notes, priorities, projects, or anything else you need to track. This level of customization is unmatched by most pre-built calendar applications.
- Collaboration: Easily share your calendar with colleagues, family, or friends for seamless scheduling and project collaboration. Real-time collaboration features ensure everyone is on the same page.
- Data Analysis: Track your time, analyze productivity, and identify patterns by using Google Sheets' powerful data analysis features. This is incredibly useful for businesses and individuals alike.
- Integration: Seamless integration with other Google Workspace applications makes data entry and analysis a breeze. Link your calendar to other spreadsheets or documents for a cohesive workflow.
- Accessibility: Access your calendar from anywhere with an internet connection, on any device. This ensures you always have your schedule at your fingertips.
Creating Your 2025 Calendar in Google Sheets: A Step-by-Step Guide
Creating a functional 2025 calendar in Google Sheets doesn't require advanced skills. Follow these steps:
1. Setting Up the Basic Structure
- Create a new Google Sheet: Open Google Sheets and start a new spreadsheet.
- Header Row: In the first row, create headers for your calendar. A basic setup might include: "Date," "Day," "Event," "Time," "Notes," "Priority." You can customize this based on your needs.
- Date Column: In the "Date" column, list each day of 2025. You can manually enter dates or use a formula to automatically generate a sequence. Consider using the
SEQUENCEfunction for efficient date generation. For example:=SEQUENCE(365,1,"1/1/2025",1)(This assumes your dates are formatted as MM/DD/YYYY. Adjust the format accordingly). - Day Column: Use the
TEXTfunction to extract the day of the week from the "Date" column. For example,=TEXT(A2,"dddd")where A2 contains the date.
2. Adding Advanced Features
Once the basic structure is in place, enhance your calendar with advanced features:
- Color-Coding: Use conditional formatting to color-code events based on priority, project, or category. This enhances visual organization and makes it easy to spot important items.
- Data Validation: Restrict data entry to ensure consistency and accuracy. For example, use data validation to create dropdown lists for priorities (e.g., High, Medium, Low).
- Formulas and Functions: Leverage Google Sheets' powerful formulas and functions to automate tasks such as calculating time differences between events or summarizing events by category.
- Charts and Graphs: Visualize your schedule and data using charts and graphs. This provides a quick overview of your workload and potential scheduling conflicts.
3. Sharing and Collaboration
To share your calendar, click the "Share" button in the top right corner of your Google Sheet. Enter the email addresses of the people you want to share it with and select their permission level (e.g., viewer, editor, commenter).
Example Formula for Automatic Date Generation:
The SEQUENCE function is your friend for creating a complete year's worth of dates effortlessly. Here's an example, assuming your regional date settings use MM/DD/YYYY:
=SEQUENCE(365,1,"1/1/2025",1)
This formula will automatically generate a list of dates from January 1st, 2025, to December 31st, 2025. Remember to format the column as "Date" to ensure proper display.
Conclusion: Master Your 2025 with a Google Sheets Calendar
A customized Google Sheets calendar is a powerful tool for organizing your 2025. By following this guide and leveraging Google Sheets' features, you can create a highly efficient and personalized scheduling system that adapts to your unique needs and promotes productivity. Remember to experiment with different features and find the optimal configuration for your workflow. Happy planning!