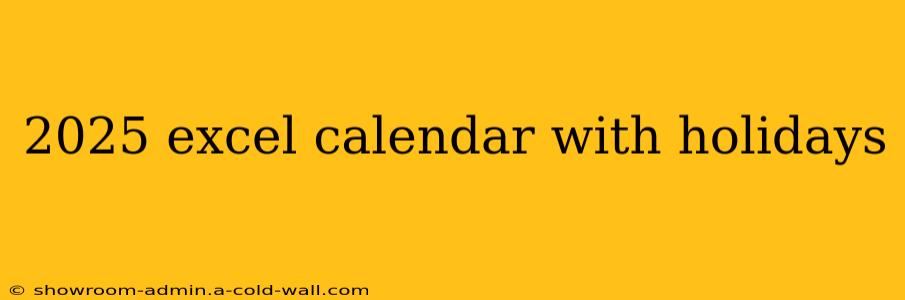Planning for 2025? A well-organized calendar is crucial for success, and what better way to stay on top of things than with a comprehensive Excel calendar featuring all major holidays? This guide will walk you through creating your own, highlighting key features and tips to maximize its efficiency.
Why an Excel Calendar?
While many digital calendar options exist, an Excel calendar offers unique advantages:
- Customization: Tailor it precisely to your needs. Add columns for tasks, notes, appointments, or even budget tracking.
- Data Analysis: Easily analyze your schedule, identify busy periods, and plan accordingly. Excel's powerful functions make this simple.
- Offline Access: Unlike cloud-based calendars, your Excel calendar is accessible anytime, anywhere, even without an internet connection.
- Sharing and Collaboration: Easily share your calendar with colleagues or family members for seamless scheduling.
Building Your 2025 Excel Calendar: A Step-by-Step Guide
Here’s how to create your personalized 2025 calendar in Excel:
Step 1: Setting Up the Basic Structure
- Open a new Excel workbook.
- Create the header row: Input the days of the week (Sunday, Monday, Tuesday, Wednesday, Thursday, Friday, Saturday) in cells A1 through G1.
- Add the dates: Starting in cell A2, enter the dates for January 2025. Continue this process for each month, ensuring proper alignment. You might consider creating a separate sheet for each month to improve readability, especially if you're adding detailed information.
- Formatting: Apply appropriate formatting. Consider using bold for the header row, and potentially different colors or fonts to highlight weekends or holidays.
Step 2: Incorporating Holidays
This is where your calendar truly comes alive. You can do this in a few ways:
- Manual Input: The simplest approach. Research the holidays for your specific region and manually enter them into the relevant cells. Use bold text, highlighting, or a specific color-coding system to make them easily visible.
- Using Excel Formulas: For more advanced users, explore Excel's date and time functions to automatically populate holidays. This requires some familiarity with functions like
YEAR,MONTH,DAY, andIF. While more complex, it eliminates manual entry and ensures accuracy. Online resources offer many examples of such formulas tailored for various regions. - Holiday Add-ins: Explore Excel add-ins which could include pre-populated holiday lists for different countries.
Step 3: Personalization and Advanced Features
Once the basic framework is complete, personalize your calendar:
- Add Columns: Include columns for tasks, appointments, notes, project deadlines, or anything else relevant to your needs.
- Conditional Formatting: Use conditional formatting to visually highlight specific events, deadlines, or priority items.
- Charts and Graphs: For data visualization, use charts or graphs to track progress against goals or visualize your schedule at a glance.
- Data Validation: Implement data validation to ensure data accuracy and consistency in data input.
Tips for Optimal Calendar Use
- Regular Backups: Frequently save your work to avoid data loss.
- Color-Coding: Develop a color-coding system for events, tasks, and priorities.
- Print-Friendly Format: Ensure the calendar is easily printable for both personal and professional use.
- Regular Review: Periodically review your calendar to ensure it aligns with your current priorities.
Conclusion
Creating a customized 2025 Excel calendar with holidays empowers you to manage your time effectively and achieve your goals. By following this guide and incorporating the suggestions above, you’ll have a highly functional and personalized tool for a productive and successful year. Remember to tailor the calendar to your specific needs and enjoy the benefits of enhanced organization and planning.