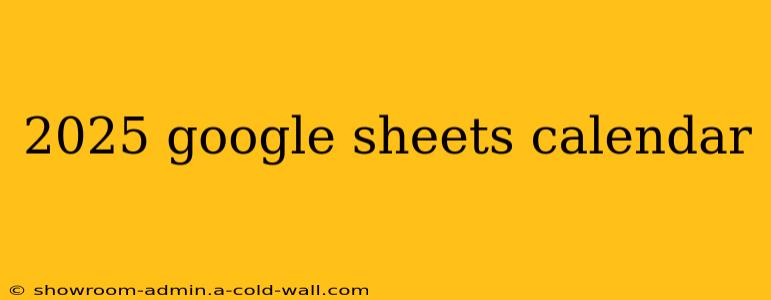Planning for 2025? Forget flimsy paper calendars prone to rips and tears. This guide shows you how to create a powerful, customizable 2025 calendar directly in Google Sheets, perfect for personal use, team collaboration, or even complex project management. We'll cover everything from basic setup to advanced features, turning your spreadsheet program into your ultimate organizational hub.
Why Choose a Google Sheets Calendar for 2025?
There are many reasons to ditch traditional calendars in favor of a Google Sheets calendar for 2025:
- Collaboration: Easily share your calendar with colleagues, family, or friends for seamless scheduling and task management.
- Customization: Design a calendar that perfectly suits your needs. Add custom columns for notes, priorities, budgets, or anything else you need to track.
- Data Analysis: Leverage Google Sheets' powerful functions for insightful data analysis. Track recurring events, analyze time spent on projects, or identify scheduling trends.
- Accessibility: Access your calendar from anywhere with an internet connection, on any device.
- Integration: Seamlessly integrate with other Google Workspace apps like Google Docs, Gmail, and Google Drive for a streamlined workflow.
Building Your 2025 Google Sheets Calendar: A Step-by-Step Guide
Here's how to build your own 2025 calendar in Google Sheets:
1. Setting up the Basic Structure
- Create a new Google Sheet: Start by creating a new spreadsheet in Google Sheets.
- Header Row: In the first row, create headers for your calendar. Essential columns include: "Date," "Day," "Month," "Year," and "Event/Task."
- Date Column: In the "Date" column, populate the dates for the entire year 2025. You can manually type them or use formulas to automate the process (more on this later).
- Day, Month, and Year Columns: Extract the day, month, and year from the "Date" column using formulas like
DAY(),MONTH(), andYEAR(). This makes sorting and filtering easier.
2. Automating Date Entry with Formulas
Manually entering all dates for 2025 is tedious. Instead, use the following formulas:
- Start Date: In cell A2 (assuming "Date" is in A1), enter the first date of 2025:
01/01/2025. (Adjust the date format to your preference.) - Subsequent Dates: In cell A3, enter the formula
=A2+1. This adds one day to the previous date. Drag this formula down to fill the entire year.
This automated approach is far more efficient and less prone to errors.
3. Adding Visual Enhancements (Optional)
To make your calendar more visually appealing and user-friendly:
- Conditional Formatting: Highlight specific dates or events using Google Sheets' conditional formatting. For instance, highlight weekends in a different color.
- Data Validation: Use data validation to create drop-down menus for months, days of the week, or event categories. This ensures consistency and reduces input errors.
- Freezing Panes: Freeze the header row so it remains visible while scrolling.
4. Advanced Features for Enhanced Functionality
- Custom Columns: Add columns for details like priorities ("High," "Medium," "Low"), project names, assigned individuals, budget allocations, or notes.
- Filtering and Sorting: Utilize Google Sheets' filtering and sorting capabilities to quickly find specific events or tasks.
- Pivot Tables: Create pivot tables to analyze your calendar data, identifying trends, patterns, or potential conflicts.
- Charts and Graphs: Visualize your data using charts and graphs to gain better insights into your schedule and workload.
Beyond the Basics: Leveraging Google Sheets for Advanced Calendar Management
This Google Sheets calendar is more than just a visual representation of dates; it's a powerful tool for project management and productivity enhancement. Consider these advanced uses:
- Project Scheduling: Break down large projects into smaller tasks, assign deadlines, and track progress within the calendar.
- Team Collaboration: Share the spreadsheet with your team to manage shared calendars and projects.
- Budget Tracking: Integrate budget information directly into the calendar to monitor project expenses against deadlines.
- Goal Setting and Progress Tracking: Use the calendar to track personal or professional goals, setting milestones and deadlines for achievement.
By mastering these techniques, you'll transform your 2025 planning from a daunting task into a highly efficient and organized endeavor. This adaptable, powerful Google Sheets calendar is your key to a productive and successful new year.