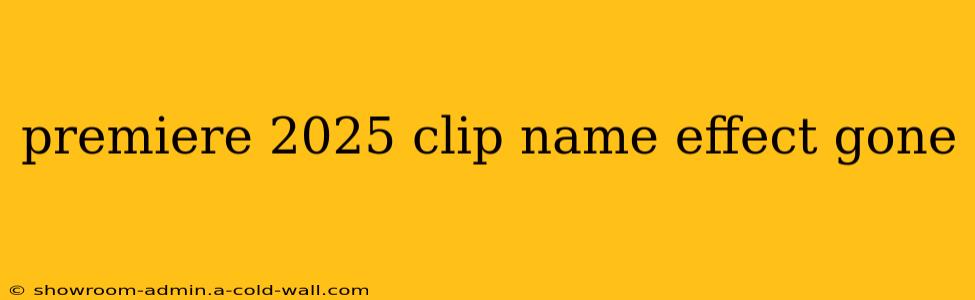So, you're working on your latest masterpiece in Adobe Premiere Pro 2025 (or a future version!), and suddenly, your carefully crafted clip names are gone? Don't panic! This frustrating issue, while seemingly random, often stems from a few easily identifiable causes. This guide will walk you through troubleshooting why your clip name effect vanished and provide solutions to restore them.
Understanding the Clip Name Effect in Premiere Pro
Before diving into solutions, let's clarify what we're talking about. The "clip name effect" isn't a standalone effect you apply; it's a feature that displays the clip's name directly on the video. This is incredibly helpful for organization, especially when dealing with complex projects featuring numerous clips. Losing this functionality can significantly hamper your workflow.
Common Reasons for Missing Clip Names
Several factors could contribute to the disappearance of your clip names within Premiere Pro. Let's break them down:
1. Accidental Removal or Modification:
- Incorrect Preferences: Perhaps you unintentionally adjusted Premiere Pro's display preferences, inadvertently hiding the clip names. This is a common oversight, especially if you're experimenting with different view settings.
- Effect Overwrites: Have you applied other video effects that might be overriding the display of clip names? Certain effects can visually interfere, making the text invisible or unreadable.
- Timeline Modifications: Extensive timeline edits, like moving, deleting, or rearranging clips, can sometimes cause visual glitches affecting the display of clip names.
2. Software Glitches or Bugs:
- Premiere Pro Update Issues: Sometimes, updates to Premiere Pro can introduce unintended bugs affecting specific features, including the display of clip names.
- Corrupted Project Files: A corrupted project file can lead to a variety of problems, including the loss of visual elements like clip names.
- Hardware Acceleration Problems: Issues with your graphics card or its drivers could occasionally interfere with Premiere Pro's visual rendering, resulting in missing elements.
3. Incorrect View Settings:
- Zoom Level: If your timeline is zoomed in too far, the clip names might be clipped out of view. Try zooming out to see if they reappear.
- Source/Program Monitor Settings: Check the settings of your Source and Program monitors. Make sure the options to display clip names are enabled in the monitor settings.
Troubleshooting Steps: Recovering Your Clip Names
Let's tackle how to regain your precious clip names:
1. Check Preferences and Settings:
- Restart Premiere Pro: A simple restart can often resolve minor software glitches.
- Review Display Preferences: Navigate to Premiere Pro's preferences and ensure that the options for displaying clip names are enabled in the relevant sections, such as the "Timeline" or "Display" preferences.
- Zoom Out: Try zooming out your timeline view to see if the names are simply hidden due to a high zoom level.
- Check the Source and Program Monitor Settings: Carefully review the settings in both monitors.
2. Review Applied Effects:
- Disable Overlapping Effects: Temporarily disable any video effects applied to the clips whose names are missing. This can help determine if a specific effect is interfering with the name display.
- Effect Order: Experiment with the order of applied effects. Sometimes, the order matters.
3. Consider Project File Integrity:
- Create a New Project: If you suspect a corrupted project file, the best course of action is to create a new project and import your assets. This isolates whether the problem is with the project file itself.
4. Update Drivers and Software:
- Update Graphics Drivers: Outdated or faulty graphics drivers are a common cause of display problems in many applications. Update your graphics card drivers to the latest versions.
- Update Premiere Pro: Make sure you have the latest version of Adobe Premiere Pro installed. This addresses many bugs and improves performance.
Preventing Future Disappearances
By understanding the potential causes and implementing the solutions above, you can effectively prevent the frustrating disappearance of your clip names. Regular project backups and keeping your software and drivers updated are crucial for a smooth workflow. Remember to always check your preferences and ensure that the option for displaying clip names is actively enabled within Premiere Pro's settings.
This comprehensive guide should help you get your clip names back in Premiere Pro. If you've tried these steps and are still encountering problems, consider contacting Adobe support for further assistance. Remember to always back up your projects regularly to safeguard your valuable work!